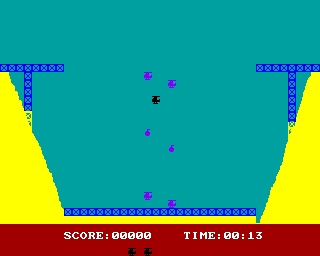CFOG's PIP, March 1987, Volume 5 No. 5, Whole No. 53, page 1
The Last Issue of PIP?
Actually, this is not scheduled to be the last issue of PIP, but it will be your last issue if you don't renew your membership in CFOG for 1987. Get your check in the mail to Jon Shimberg, %CFOG, Box 1678, Chicago, IL 60690. Send the postcard notice you got late last year if you can find it.
Your renewal is important to the continuing health of CFOG and PIP. If we don't have a lot more members renewing than we have had to date, we'll probably have to cut back on the number of pages. Get your check in the mail today!
CFOG's PIP, March 1987, Volume 5 No. 5, Whole No. 53, page 2
Installing VDM for the Osborne 1
by Benjamin H. Cohen
The second and third parts of this article are for Osborne 1 owners. On the other hand, if you have a terminal that doesn't have 80 columns on the screen you might want to read the those parts of this article, too!
Version 2.41 Coming!
Recent messages I have seen indicate that version of VDE/VDM will have variable tabs, among other features.
Installing VDE/VDM for Different Screen Widths
As distributed, VDM comes set up for an 80 column screen. If you have a 52 column screen or the Osborne ScreenPac 80/104 column option you may want to adjust this. The changes to be made are done with Vinst24.com. You must enter the name of the VDM file you want to edit on the command line, e.g.: Vinst24 VDE.com<cr>. From the menu choose "Terminal Installation". Enter the letter "E" to tell Vinst24 that you want to edit the current terminal installation parameters.
To set up VDM for 104 column screen you need to change "Viewable columns" to 68 and "Unused columns in RAM" to 18. Hit the <cr> until you get to these listings and enter the new values for each one. The default values of 50 and 30 are in hexadecimal notation, as are the new values indicated above. This adds up to 128 columns <decimal>. If you want to install VDM for 52 columns, you should enter 34 <the hex equivalent of 52> for "Viewable columns" and 4C <hex equivalent of 76> for "Unused columns in RAM".
In fact, if you have any terminal with other than an 80 column display you might want to make the same installation change. Just make sure that the total of the "Viewable columns" and "Columns unused in RAM" is the same after the change, remembering that the values are in hexadecimal notation.
For all of the installation options that you don't want to change, simply hit the <cr>. When you get to the end of the options you'll be told to hit the [ESC] key to return to the main installation menu. Do it. When you get there, simply enter "S" for save and you'll have a new copy of VDE/VDM with the new values installed.
Changing the DELete Key Installation
Eric Meyer, author of VDE/VDM, tells me that the TRUE DELete key on the Osborne 1 is the CTRL ?, or CTRL <shift> / if you prefer. That, of course, is a bit awkward since it means hitting three keys at once, as well as hard to remember. So, the folks at Osborne managed to get WordStar to recognize the CTRL - as a DELete function. It's a bit easier to hit and has significant mnemonic value, as well.
For better or worse, as distributed, VDE/VDM uses the value 7Fh for the delete key -- the hexadecimal equivalent of DELete is 7F. If you want to change the DELete function to a CTRL -, follow the instructions for Vinst24 above. When you get to the installation option for "DELete key" enter the value 1F. That's it. Complete the installation, save your new VDE/VDM, and you're in business.
CFOG's PIP, March 1987, Volume 5 No. 5, Whole No. 53, page 3
Altering Mex Default Parameters
by Daryl D. Gehlbach
Modem Executive (MEX) is a flexible program that allows the user easy and direct control over many of its parameters. Thus MEX can operate under a variety of conditions. This article will discuss the ways in which you can adapt MEX to your own communication needs.
At the MEX command prompt enter the command: STAT. This will provide you with a list of parameters that can be modified. These include values, characters and switches. These may be changed as shown in the manual Mex11doc.ws. The problem is that if you need to change any values then everytime you start MEX you will have change them. That can be tedious. There must be an easier way to do this.
Ron Fowler, who wrote MEX, provides three methods for modifying operating parameters. The first is by using the MEXPAT11 file. You would alter the variables, then assemble and overlay the changes:
ASM MEXPAT11.BBZ
MLOAD MEXA.COM=MEX.COM,MEXPAT11
This seems good until you begin "tweaking" MEX. Each change means edit, assemble and load, a time consuming process.
The second method is to enter the changes while in MEX itself. Then as you modify the parameters for a given situation you can use the CLONE command to make another copy of MEX. Make your changes, then type:
CLONE Mexb.com
The new copy Mexb.com will have your modifications as default parameters. However, this also presents a difficulty, because you would need to make a separate version of MEX for each remote system.
I feel the third method is easier and provides the user with greater flexibility than the others. This method relys on READ files. MEX provides for entering commands from a file (much like submit). This allows you set up a file to change parameters as needed. Thus you can create a file Default.mex that sets up your standard parameters. At the command prompt for MEX simply type:
READ DEFAULT
MEX will read the file and execute each command as if you had typed it yourself.
However, there is an even better way. MEX can be made to READ a special file (called Ini.mex) when it loads. This involves changing a switch. You may use the patch file, but the better way is as follows. At the MEX prompt type:
STAT INITFILE ON
CLONE Mexb.com
MEX will now copy itself to Mexb.com making the change permanent. MEXB will now look for the file Ini.mex when it starts up. Now you can use Ini.mex to set up your defaults each time you use MEX.
The question now is what defaults should be set up for MEX. That depends on what you use MEX for. The following Ini.mex file shows you some examples of what the file can be used for. (The lines starting with dots {..} are comments and are ignored by the READ command).
NOTE: Any valid MEX command may be used in a READ file except LOG and another READ. If these are in a READ file, MEX will give a warning and ignore them. [Note that the numbers in the left margin are for reference purposes only, they are not part of the Ini.mex file. -- bhc]
..
.. Ini.mex
.. written 1-19-86
.. tested 1-19-86
..
1 STAT SILENT ON
..commands are not shown on screen
2 CLS
..clears screen
3 ALT AO:
..sets the alternate drive and user
..area to be searched for files
4 BO:
..logs to B drive where my data disk is
5 STAT SEARCH 3
..sets my search path to look first in
..the alternate area (AO) then in the
..logged area (AO)
6 STAT BAKFILE ON
..make backup of files instead of erase
7 LOAD PHONE.PHN
..load my phone directory
8 STAT SPLIT ON
..display directory one number per line
9 STAT LF ON
10 STAT XON ON
..I need these for text file trans
..mission to my electronic mail
..system DEAFNET.
11 STAT ERRID OFF
..I prefer this switch off
12 STAT FILTER ON
..this prevents garbage control
..characters from appearing on the
..terminal screen
13 STAT EXTEND ON
..eliminates need for the word READ to
..activate a READ file
14 ID "[DARYL]"
..(so I have a big ego)
15 STAT ESC "^["
..this changes the terminal escape
..character to use the ESC key on the
..OS, much like AMCALL does
16 PREFIX ""
17 STAT TRIGGER ""
18 STAT WCHAR 1
19 STAT WLINE I
..I need these set for proper SENDOUT
..use
20 SLEEP 3
..display the defaults for three
..seconds, so I can see if they are
..all right
21 CLS
..clear screen again
This is merely my example of an Ini.mex file. I encourage you to try writing your own. You should only change those values that need changing for your system.
Ini.mex is a special kind of READ file. These files provide powerful utilities to make remote work easier and faster, as we will see in future articles.
[This is the second in a series of articles on MEX that is being reprinted from Y.O.U.r Newsletter of the Yankee Osborne Group.]
CFOG's PIP, March 1987, Volume 5 No. 5, Whole No. 53, page 4
Guidelines on Developing and Packaging Software for the Public Domain
by Charlie Kestner
Addenda to "Basic Requirements":
2.d
Always ensure that the library contains a file listing the CRC values of all files present in the library. Create this file with CHEK15, and not the older CRCK program.
2.e
Include a short "FOR" notice, so users uploading file to OTHER remotes can use the SAME description that the original author used.
2.f
If the executable file is machinespecific, DO be sure to state same at the START of the DOC file. NOTHING is more irritating than downloading say, a 80k library (at longdistance rates) only to find that it ONLY runs on a computer OTHER than the one YOU own.
Addenda for "Other Tips":
1.a
Do NOT format your DOC file! Keep in mind that MOST remotes abort typing a file after 80 lines. It's VERY frustrating to attempt to type a DOC file online, only to have the remote abort it after you've viewed 60 lines of blankspace (and NOT even begun to read the actual file).
1.b
Do NOT format your DOC file with word processors that don't have pure ASCII capability. I guarantee that you will drive Perfect Writer users right up the wall when they have to view page after page of WordStar tildes! (Hint, Terry, hint!) If you MUST write the file with WordStar, please DO have the courtesy to convert it after editing.
4.a
If you don't include the source code (with user-settable equates), please DO include the addresses of patchpoints. If your software DOESN'T have user equates, consider adding them if need be. You like salt, I like pepper, and someone else likes garlic.
5.a
The source code is NOT the place for editorialising. Again, keep in mind the fact a lot of folk like to type out the beginning of the source code online. If you insist on filling the user's eyes (ears?) with your philosophy, chances are the remote will abort the type BEFORE the caller sees ANY code at all. (Reading this, you BYE/KMD folk?) If the history of updates is lengthy, put it in a SEPARATE file, keeping only the update dates in the source code.
5.b
If your source code requires compilation or assembling by something other than ASM, please include an executable file. It's highly annoying to find say, a great 'C' utility, and to ALSO find that the author neglected to put in ONLY the DOC file and the source code. It's kind of useless for those without that particular compiler.
Charlie Kestner, Asst/Sysop CBBS #1, (312) 545-8086 - 8, n, 1 - 300/1200/2400 - 24hrs. (219) 844-3121 (voice)
CFOG's PIP, March 1987, Volume 5 No. 5, Whole No. 53, page 5
Style Sheets for Word Processing
by Benjamin H. Cohen
(copyright by Benjamin H. Cohen, 1987, all rights reserved)
It is, in my opinion, useful for any business or professional office to set up what might be called a 'style sheet', a file containing a standard set of guidelines used at the top of a file to obtain some uniformity of style and case of use of a particular word processing program. For my law office we have a file called "LETTERS.TOP" that contains NewWord / WordStar dot commands to set the top margin to drop the text below our letterhead, turn proportional spacing on and select the proper font, set margins and tabs, and remind the operator just where the date should begin for approximately correct centering, since NewWord can't correctly and automatically center proportionally spaced text.
For PIP, which was usually printed with StarJet I created a "PIP.TOP" that set up the fonts that I wanted for PIP, established margins and tabs, set up the correct line height, a listing of the fonts and their code numbers, laid out the location and embedded print commands for the headline on the file, and provided places for standardized information regarding the source, editing, and other data about the file.
In order to use Magic Series I created a "MAGIC-ST.YLE" file, that contains the dot commands for selection of the correct font cartridge, selection of the TmsRmn as the primary font and HelvBold as the secondary font, a listing of the fonts and their code letters, a reminder of the commands needed to change font, the commands for the proper line length for PIP columns, setting of line height for the headline, font selection for the headline, setting the line height for text, selection of italics as the secondary font, and some reminders about proper formatting. This file is some 37 lines long before the title to the article is reached on line 1 by the WordStar count!
I have another little file that I keep around called simply "LABELS". It sets the page offset to two (that works best with my ProWriter), page length to six, top and bottom margins to zero, sets up 12 cpi and right margin at 38.
Another little file I sometimes use is called "FI". It has a format layout for printing a series of unrelated files using the merge-print features of NewWord or WordStar's MailMerge. For each file to be printed FI contains dot commands to create both a header and a footer (both blank unless I add one, but they turn off the header and footer from any previous file, set page number at 1 at the beginning of each file, call the file with the ".FI" (file insert) dot command, skip a line (just in case there's a space on the last line after the last carriage return in which case returning from the inserted file to FI would make the next dot command not fall in column one and thus be printed as text), and a ".PA" command to start the next file on a fresh page.
CFOG's PIP, March 1987, Volume 5 No. 5, Whole No. 53, page 7
A Peek at WordStar 4.0
[The following text is a slightly edited version of some messages that appeared on the Kay*FOG RCPM run by Bond Shands. These were captured by Ruel Hernandez. I found them on the Lillipute Z-Node here in Chicago -- by the way, Lillipute Z-Node System No. 1 has just gone to 84 Mb. System 2 is expected to be 80-88 Mb by summer. The author of these messages, Eric Baer, apparently has a 'test' version of WordStar 4.0 for MS-DOS.
These messages will be of interest to both the MS-DOS users and CP/M users in CFOG: many of the features of the MS-DOS version are found in NewWord 2.17 for CP/M and are likely to be found in WS 4.0 for CP/M when it comes out late this year. -- bhc]
Msg #23930 posted 02/13/87 by Eric Bear
A good way to get a feel for WordStar 4 is to sneak a peek at the menus. The setup is basically the same as WS3; however, there is one new menu (the "Shorthand" macro facility), and gobs new commands listed.
WordStar 4 Test Version
-------------------------- O P E N I N G M E N U ---------------------------
: D open a document L change logged drive/directory :
: N open a nondocument C protect a file :
: P print a file E rename a file :
: M merge print a file O copy a file :
: I index a document Y delete a file :
: T table of contents F turn directory off :
: X exit WordStar Esc shorthand :
: J help R run a DOS command :
------------------------------------------------------------------------------
DIRECTORY Drive C:\WRIT 14M free
1.1k JOENAMES. 6.5k MCCFEB 2.3k NOTES 2.3k NOTES.BAK
.1k RULER 3.3k WSNOTES 2.9k WSNOTES.BAK
Note 1): Help is available here at the opening menu. Typing 'J' followed by the letter of the command you want help on brings up a brief explanation of that feature. For example, here is the help message for the command to change logged drive/ directory: L (change logged drive/directory) changes the drive, directory, or both where you will edit with WordStar. Press L. Type the name of the drive and directory you'll be working in, and press <cr>. To change only the directory, omit the drive letter in your answer. Drive and directory are typed in the following format:
drive:\directory\subdirectory
Note 2): (the above is the second notable difference) WS4 can log onto any sub-directory. No need to change directories in DOS, then call up WS once there.
Note 3): The directory display gives file size, to 1/10 of a K.
C:TEST P01 L01 C01 Insert Align
------------------------------ E D I T M E N U -----------------------------
: CURSOR SCROLL ERASE OTHER MENUS :
: ^E up ^W up ^G char ^J help ^O onscreen format:
: ^X down ^Z down ^T word ^I tab ^K block & save :
: ^S left ^R up screen ^Y line ^V turn insert off ^P print controls :
: ^D right ^C down Del char ^B align paragraph ^Q quick functions:
: ^A word left screen ^U unerase ^N split the line Esc shorthand :
: ^F word right ^L find/replace again :
------------------------------------------------------------------------------
L----!----!----!----!----!----!----!----!----!----!----!--------R
Next: the EDIT MENU. Not much difference here, except one I-o-n-g overdue feature: unerase. Any of the Erase commands can be undone with ^U. The default Unerase buffer is 500 characters (which can be set larger or smaller). If an Erase command will get rid of more than this buffer size, WS4 prompts you to make sure you don't want to reconsider before erasing the block. (If after erasing a large block, you type ^U , you will get back your text, up to the size of the unerase buffer.)
O C:TEST P01 L01 C01 Insert Align
------------------- O N S C R E E N F O R M A T M E N U -----------------
: MARGINS TYPING DISPLAY
: L set left W turn word wrap off D turn print controls off:
: R set right J turn right justify on H turn hyphen help on :
: X release E enter soft hyphen P turn preview on :
: T turn ruler off G temporary indent TABS :
: F ruler from text S set line spacing I set tab stop :
: O ruler to text C center line N clear tab stop :
------------------------------------------------------------------------------
A couple new features on the ^O (Onscreen) Menu: ^OO brings the ruler line into the document at the cursor position. This is one of the NewWord enhancements that Micropro has incorporated in WS4. With this command, the following dot command line will appear:
.RR--!----!----!----!----!----!----!---R
(This is a sample ruler line.) Once you have brought the ruler line into the text, you can edit the length, position of tab stops, etc. The neat thing about a .RR line is that it takes immediate effect. Whatever ruler line is displayed after the .RR becomes current from that point to the next .RR line (if any) in your document. You can set any left margin, for example:
.RR L--------!----!----!R
will produce text
formatted to these
margins -- of course,
I'll have to put a
'normal' ruler line
in to get back the
former text format.
K C:TEST P01 L01 C01 Insert Align
---------------------- B L O C K & S A V E M E N U ---------------------
: SAVE BLOCK FILE :
: S save & resume edit B mark begin C copy O copy P print :
: D save document K mark end V move E rename :
: X save & exit WordStar H turn display on Y delete J erase :
: Q quit without saving W write to disk M math L logged drive/dir :
: CURSOR N turn column mode on R insert a file :
: 0-9 set/hide marker I turn column replace on F run a DOS command:
------------------------------------------------------------------------------
New commands here: ^KI (in Column mode, this will toggle Column Replace, a useful feature for moving column blocks of text); ^KM (Column Math -- will add a horizontal or vertical block of numbers); ^KL (logs onto different directories now); ^KF (allows access to DOS while editing).
Thank the Muse that Micropro saw fit to keep the ^K0-9 markers. NewWord dropped this useful function (who knows why?), along with the related ^Q0-9 commands. I use these all the time.
P C:TEST P01 L01 C01 Insert Align
-------------------- P R I N T C O N T R O L S M E N U -------------------
: BEGIN & END OTHER :
: B bold X strike out H overprint char O binding space :
: S underline D double strike <CR> overprint line C print pause :
: V subscript Y italics/color F phantom space I column tab :
: T superscript K indexing G phantom rubout @ fixed position :
: Q W E R custom N normal pitch :
: L form feed A alternate pitch:
------------------------------------------------------------------------------
Note: ^PK..^PK is used to mark a word or phrase to be indexed. A ^PL inserts a form feed (printer moves to next page but stays in same column). ^PI inserts a fixed tab in nondocument mode. ^P@ lines up columns of text when using proportional printing.
Q C:TEST P01 L01 C01 Insert Align
----------------------------- Q U I C K M E N U ----------------------------
: CURSOR FIND OTHER SPELL :
: E upper left P previous F find text U align paragraphs L check rest:
: X lower right V last find A find/replace M math Q repeat N check word:
: S left side B beg block G char forward ERASE O enter word:
: D right side K end block H char back Y line to right SCROLL :
: R beg doc 0-9 marker I find page Del line to left W up, repeat:
: C end doc ? char count (or line) T to character Z down :
------------------------------------------------------------------------------
Again, hooray that Micropro saw fit to take the best of NewWord, but keep the best of the old WordStar at the same time. Case in point: ^QP. Am I the only one who depends on this command? I've talked about this before, when I reviewed NewWord. When editing, I constantly use ^B^QP to reform the paragraph and return the cursor to where I'm typing. NewWord changed ^QP to "Goto page #" and I was left with no "Goto last cursor". It made for very frustrating times using NewWord for any editing. I ended up making WS3 my text editor, and NewWord my text printer.
Notes: ^QI (goto page #) -- very useful, ^Q? (gives character count to cursor position from beginning of file); ^QU reformats to end of file (document mode), or removes high-bit-set characters (non-document mode -- useful for preparing messages to upload to Kay*Fog); ^QM (brings up Math Menu). I'll save the spelling checker commands for another message.
If there's enough interest, I'll cover the following topics in future messages: Shorthand (Macro) Menu, Math Menu, new dot command structure, on-line spelling checks, enhanced printer drivers, Word Finder, patching and modifying WS4, anything else people can think of.
Msg #23932 posted 02/13/87 by Eric Bear
At the Opening Menu, there's a command not listed: ? will give the following information:
WordStar Release 4.00
Memory Usage...
WordStar 72k
Text and data 64k
Messages 16k
Printing 22k
CorrectStar 84k
TOTAL 258k
WS4 keeps the whole document being edited in memory, up to the limit of its Text buffer. I found this to be around 30 pages, single spaced. Unfortunately, and one of the criticisms I gave Micropro, WS4 doesn't increase this buffer if more memory is available. When the buffer is reached, WS4 will use the disk to swap chunks of the document back and forth, as in WS3.
Msg #23958 posted 02/14/87 by Eric Bear
[ WordStar 4 Test Version
------------------------- S H O R T H A N D M E N U ------------------------
: ? display and/or change definitions ^J help :
: :
: = result from last ^QM or ^KM math $ formatted number :
: # last ^QM math equation @ today's date :
: ! current time :
------------------------------------------------------------------------------
C Center M Memo P Previous Paragraph
S Sincerely T Transpose Word
The Shorthand facility in WS4 allows the user to define keyboard macros using the ESC key in combination with any key (except the function keys). The following is the Shorthand Menu showing the built-in default macros, a help message explaining Shorthand, and the screen used for redefining a key.
[typing ^J, for help, brings up the following message:]
[ WordStar 4 Test Version
------------------------------ S H O R T H A N D -----------------------------
: To change a definition, enter a number or letter from the table below. :
: To create a new definition, enter a new number or letter. :
: :
: Character to be defined? (Enter ^U when done.) :
: :
------------------------------------------------------------------------------
MENU & KEY DEFINITIONS Bytes available: 402
C Center
^OC
M Memo
Memorandum
P Previous Paragraph
^A^QH^M^F
S Sincerely
Sincerely, ^M^M^M
T Transpose Word
^T^F^U
WordStar shorthand converts two keystrokes into many keystrokes. To use it, press the Esc key plus any letter or number key (or one of the special keys shown in the Shorthand menu). To define your own special keys, use Esc plus a question mark. Definitions can be either common phrases you use, or WordStar command sequences.
CFOG's PIP, March 1987, Volume 5 No. 5, Whole No. 53, page 10
Kaypro Modifications
by Don Backman
[I downloaded this from the Lillipute Z- Node (649-1730). The source is indicated as Don Backman, Sysop of the Central NY PDSE MBBS RCP/M (315) 737-9970 300/1200/2400 [8N1] 24hrs. I don't have any Kaypros, so I can't evaluate Backman's advice: act at your own risk! -- bhc]
By now I'm sure most Kaypro owners have hacked their machines to death. This article is for those who need some encouragement, help, and clear instructions. This is a list of easy modifications and conversions you might want to try in your spare time.
Cooling fan: Problem
Some 84 model Kaypros (4-84, 10-84) came with 3 inch muffin fans. The problem is, these fans run on 12vdc generated by the power supply. The amount of air they produce vs. what strain they put on the power supply isn't worth it. Although they are rated at .2 amp, on startup they can draw 2 or more amps, depending on when the fan filter was last cleaned. The hotter the chips get, the slower (and more undependable) the machine. If you've had disk read/write problems, your problem simply might be too much heat
Cooling fan: Solution
Install a 110/120 volt AC fan. Solder the 2 AC leads to the middle poles of the on-off switch, making sure you leave plenty of room to reinstall the leads that go over to the power supply. Radio Shack (tremor) sells new fans for $12-$13. I scrounged up a used one at a local salvage parts store for $5. Models 2X and 1 have the holes cut for the fan, 83 owners will have some cutting to do if they want a fan. Make sure you get a 3 inch fan! Larger will do you no good whatsoever. There is plenty of room for a fatter fan, in fact these units are usually more heavy-duty.
Monitor ROM: Problem
The factory ROM is a dinosaur.
Monitor ROM: Solution(s)
Various people are marketing really excellent ROMs for the Kaypro. I will discuss 2 ROMs here, apologies to those I didn't discuss (I don't know everything). For 83 and 84 models 2, 2X, 4, 4-84, and 1-84, Micro C sells their Pro-8(84) (MAX) ROM. I own a 4-84 and a 10-84, I bought the MAX-884 for my 4-84. The ProMonitor ROMs live up to their expectations; faster video, VT52 emulation, ZCPR in ROM, 25th line clock support and many more features make this ROM a heavy favorite for your Kaypro. Installation documentation and software makes this job a breeze. As of present Micro C does not market a 10 ROM, so I bought the TurboROM as advertised by Advent Products. This ROM is as close to God on silicon as a Kaypro10 will ever get. The features are numerous, I'll skim over the highlights of this ROM: Video blanking, User-configurable TPA, the ability to partition the hard drive up to 7 partitions, faster disk writes, and the list goes on. Again, follow the supplied documentation. Addresses for Micro C and Advent are at the end of this article.
Not enough disk storage: Problem
Kaypro 2's, 4's, and even 10's fill up fast.
Not enough disk storage: Solution(s)
On floppy-based machines, add floppy drives. Of course, you will have already purchased a ROM to support the extra drives, and now you will need a decoder (also readily available from Micro C or Advent). I added 2 Mitsubishi quad drives to my 4-84 (quad drives hold almost 800k each). NOTICE! This job requires cutting your case and fabricating (if you add 2 drives; if you only add 1 you can use your existing drive cage) a new drive cage. The dimensions for a 4-drive cage are: 186mm high, 148mm wide, 185mm deep. Your local sheet metal shop will charge a nominal fee to bend you one up, if you don't have access to a sheet-metal brake. Don't do this modification unless you are VERY comfortable with hardware and electronics. Radio Shack (again, TREMOR) has the 34 pin connectors you will need to add to the floppy ribbon cable. When done correctly, this is a very impressive modification. I get more positive comments on my four drive 4-84 than anything else.
On hard drive machines (K-10), just installing the TurboROM and using the Turboformatter usually gives you 11 megs. However, if you need more, there is hope. Assuming you have a TurboROM, buy a Seagate 20 meg hard drive (ST225) which is available for under $300 via mail-order. Jumper the #1 (Not the 0 set, which is all the way to the left, might be the pins that were jumpered when it was shipped) set. These are the second set of jumpers from the left. You will need to purchase Advent's 20meg formatting program. Install the hard drive in place of the old drive (very easy job). Format. TurboGEN (SYSGEN) the hard drive. All done. I got 22,022k (22 megs) out of my ST225 Seagate. This is way I recommend K-10 owners to go (TurboROM and 20meg hard drive). NOTE: 10-83 owners, Advent will try to sell you an 'adaptor'. This is a $9.95 piece of wire which I bought and recommend that you don't. The TurboROM manual has all the information on making an adaptor. Save yourself the money.
Real-Time Clock: Problem
Only 4-84's and later 10-84's came with a real-time clock.
Real-Time Clock: Solution(s)
Buy an aftermarket RTClock or optionally, if you have a 2X, populate the motherboard with the dock pieces. Two RTC clock vendors come to mind: Kenmore and Legacy. Kenmore offers their clock based on the MM58167 clock that is built into the 4-84. They offer it as a kit or assembled. The Kenmore clock is a good clock at a good price. I bought the Legacy clock (and paid more than twice as much as I would have paid for the Kenmore) only because a BBS program I ran had a nice overlay for the Legacy clock. It's a good clock, but unless money is burning a hole in your pocket, go with the Kenmore. Advent also makes a clock, I have no information to offer on how good or bad it is other than to say it has TurboROM support (but so does the Kenmore and Kaypro factory clock). From what I read, Advent makes you buy their host adaptor if you want their clock. But, it's all priced reasonably. You have to make your own decision here.
Other small enhancements:
Longer keyboard cables are also known as telephone handset cords. Pick the length you're comfortable with.
Move the reset switch if your machine is sitting next to a wall. Don't neglect to clean your fan filter if the back of your machine is against the wall. DON'T drill a hole in the front of your machine, the bottom is better (by the foldout support).
Don't like the red LED's burning your eyes out? Radio Shack has green, blue and yellow LED's. (Wasn't red = system stop and green = system go in the old days?)
There are extra positions in the keyboard for more keys. If you want to have function keys, take your keyboard cover off and look. Roughly about a dozen spaces for keys (on 84 machines anyway). I haven't found cheap keys yet, I keep bringing home dollar keyboards in vain hope I can use the keys. The dealer gets $8 a key, thats outrageous. The keyboards NOT to bother with scarfing keys are DEC and MDS, from my experience. If you find a cheapy keyboard with usable keys, tell us the brand and where to get it, please.
Future projects (and forthcoming text description) will be the 256k RAM modification as described in Micro C issue #30, and adding a second hard disk to the Kaypro 10. I will also forward existing documentation on adding a hard drive to a 1-2X-484.
Disclaimer:
If you aren't comfortable with hardware, I recommend you seek further help before implementing any of these modifications. In no event will I be responsible for any damage caused by your decision to modify your machine. Most user groups have at least one 'Techie' that might be able to assist you, ask your Sysop for names and user group information.
Addresses:
Micro Cornucopia, P.O. Box 223, Bend, OR 97709
Advent Products, 3154 E. LaPalma Ave, Suite F, Anaheim, CA 92806
Advent Products Toll Free # (800) 821-8778 (in CA 800 521-7182)
Kenmore Computer Technologies, P.O. Box 635, Kenmore, NY 14217
PS: I say "Radio Shack (tremor)" because every time I go there, some clod trys to sell me a TRS computer system. Spare me, Lord...
CFOG's PIP, March 1987, Volume 5 No. 5, Whole No. 53, page 11
Submit With Your Exec
by Benjamin H. Cohen
One of the neat things about CP/M+ is that a lot of the problems that are associated with CP/M 2.2 have been eliminated. One that I never fussed much with before is the problem of changing user areas with SUBmit files. On the Exec <and other CP/M+ machines> this simply isn't a problem. With my new (used) 384K Drive C: I have set up a lot of SUBmit routines.
Submit resides in the RAM disk as a system file. SETDEF allows me to specify that if there's no COM file with the name of the command that I've typed the system will check for a SUB file with that name. If it finds one it automatically runs SUBmit and the file. No more typing submit <filename><cr>.
And one of the things I discovered -- I couldn't find a word on it in the manuals -- was that you can simply change user areas with impunity. CP/M+ never loses track.
Here's a neat little Sub file that I use when I run SuperCalc2 on the Executive. I call the file Sc.sub, so I just hit SC<cr> and let 'er rip:
c0:
keyboard sc
a6:
fk sc
sc2
<
fk normal
c0:
keyboard dvorak
a:
First, this routine logs onto drive C in user area 0. This is my top floppy drive, where I keep my utility disk nearly all the time. Eric Meyer's keyboard changer program loads my special keyboard for SuperCalc2. Then runs Eric Meyer's function key changer program to load my function keys for SuperCalc2, then logs on user area 6 of the RAM disk, then loads SuperCalc2 <supplying the first carriage return to get past the opening screen to the spreadsheet>.
When I exit from SuperCalc2 the function keys are restored to 'normal', we go back to user area 0 on drive C:, switch the keyboard back to my usual layout, and log back onto the RAM disk.
If Submit and your Sub file are in A0: and are system files, using CCP+103 would make it run from any user area! With CP/M+ you need to be in the user area with Submit.com and the Sub file to make it run, but once it's up and running changing user areas is a snap!