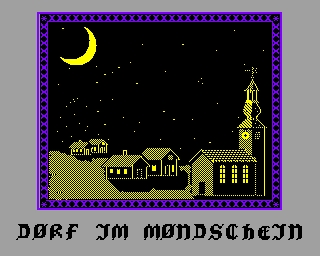CFOG's PIP, June 1986, Volume 4 No. 8, Whole No. 44, page 6
WordStar Tips
[Here are some WordStar tips that I've obtained from various sources. I hope I've gotten the sources right. I've appended some comments my own in some instances -- bhc]
[Taken from KBYTE - June 1985]
Wordstar Tip -- When you use the Global Reformatting Command, CTRL QQB, you can control the speed of formatting between paragraphs by adding a number, 1 through 9. 1 is the fastest. Also add a CTRL OH. This will prevent hyphen-help from stopping the reformatting for hyphenation. You can patch your working copies to Hyphen Help OFF to avoid this problem.
[Comment: He means turn hyphen-help off before you hit the ^Q^Q^B1. -- bhc]
Wordstar Find and Replace Commands -- It took me about three months to discover the Find and Find & Replace commands. After my discovery, I was astounded to find out that several people with Kaypros and WordStar, who process words professionally and have been doing so longer than I, didn't know about ^QF and ^QA. I do a lot of list work (mailing labels, basically), and those two commands have saved me untold hours of tedious labor. Now, instead of typing "Nashville, TN 37205" about 800 times, I just type something like "Na", then type a ^QA with the G, N, and W options, which tells WordStar to find "Na" and replace it with "Nashville, TN 37205" in the whole file, looking for whole words only, and do it all, without asking. Magic!
[Comment: Add an ESCape after the <CR>. It makes WS do the search and replace operation in background, i.e., without updating the screen. It's much faster. -- bhc]
Wordstar Page Numbering -- How can you omit the page number on page 1, but continue on subsequent pages? Simply type ".op" at the beginning of the text, which eliminates page numbering. Then, when you see the dashed line indicating page 2, type ".pn" which restores page numbering at page 2. This technique is also handy for continuing the page numbering if you have a file that is on more than one disk. In this case, use ".pn N", where N is the next page number.
Hard Carriage Returns -- Several people have been concerned about how to eliminate hard carriage returns when they are placed at the end of every line of a document. With WordStar, use the search and replace procedure by using a CTRL QA. When the program asks you what to find, type CRTL-P CTRL-M followed by a carriage return. The program will then ask you what to replace. Respond by pressing the SPACE BAR and a carriage return. When the machine asks you for options, type the letter G and then press the carriage return. The program will find each hard carriage return and ask you if you want to replace it. Type Y (or y) for yes, except at the end of paragraphs.
[Comment: Really? This is slow torture. If there's an extra line between paragraphs you can replace all the double carriage returns (search ^P^M^P^M) with some unique string, say %%%. Then globally delete the carriage returns, i.e., replace them with nothing by hitting the <cr> when WS asks you what to replace it with. Now, replace the %%% string with double carriage returns (^P^M^P^M again). Last, reformat.
Of course, you could always just get out Hardsoft.com and let software do it for you.
Better yet, switch to VDE version 2.1, which doesn't recognize the hard carriage returns, so it reformats the text without any of these fancy time-consuming routines. Edit, reformat, then use WordStar or NewWord to print for fancy formatting features. If you want to use WordStar or NewWord to justify the text later you can run Hardsoft then. -- bhc]
Multiple Copies In WordStar -- "WordStar is the most powerful wordprocessor ever developed for CP/M computers. It's hard to learn, though, because you have to memorize so many multiple-keystroke commands. In addition, it lacks two of Perfect Writer's capabilities: (1) blockdeletes can't be 'yanked back': once you delete something from WordStar it's gone forever; and (2) WordStar can't print multiple copies."
If you can't find at least five errors in that statement, you're not trying. The multiple-copy canard, for example, is so often repeated that you'd think nobody had ever seen MailMerge. If you've seen it (as a file on your WordStar disk that's called MAILMRGE.OVR), then all you have to do to print multiple copies is type M (instead of P) followed by a <CR> when you return to the Opening Menu to print your file. You will be presented with a dialogue that's exactly like the customary printing dialogue, except for the fourth question, "Number of copies."
And if you don't have MailMerge? In that case, the only program you'll really need is an interactive batchprocessor like EX.COM, a public-domain utility that's available from the SoInKUG library. Copy it to your WordStar disk, put that disk in Drive A and the file you want to print in Drive B, and bring up CP/Ms A> prompt. Then turn your printer on and type the following, substituting the actual name of your file for Filename.ext:
EX <CR>
WS <CR>
P B:Filename.ext <ESC> <CR>
P B:Filename.ext <ESC> <CR>
X <CR>
<CR>
That will print two copies of Filename.ext. If you want three copies, add another repetition of P B:Filename.ext <ESC> <CR>. And so on.
[Comment: Well, if you've got an Osborne or Kaypro that came bundled with WordStar and MailMerge, you may not be aware that WordStar doesn't always come with MailMerge. So the first canard is in fact true -- WordStar won't print multiple copies. You have to buy MailMerge to do that. The fact that you can use EX or some other program to get WordStar to print multiple copies doesn't change the fact that WordStar by itself can't. By the way, if you don't need WordStar's formatting, Mprint.com will neatly print multiple copies of your file. -- bhc]
The Wordstar Yankback -- To be able to recover from a bungled block-delete in WordStar you must make it a habit always to save your text (<CTRL>-K S) before issuing the block-delete command (<CTRL>-K Y). Then if you find that you've deleted something you wanted to keep, all you have to do is abandon the file (<CTRL>-K Q), which will return you to the Opening Menu, from which you can then call the file back exactly as it was the moment before you carried out your ill-fated deletion.
That's all well and good, but of course the very absent-mindedness that led you to mark the wrong passage for deletion in the first place, is just as likely to make you forget to save the file before doing a block-delete. That's why you'd be better off using a key-definition package like SmartKey or Backgrounder to automate the whole process, by defining two special keys as follows:
(1) BLOCK-DELETE
<CTRL>-K S
<CTRL>-Q P
<CTRL>-K Y
(2) UNDO
<CTRL>-K Q
Y
D
<CTRL>-R
<CR>
Mark the block in the usual way, but execute the actual deletion by pressing your new Block-Delete key. If the results distress you, press the new Undo key immediately and the missing text will be yanked back, almost as if you were using Perfect Writer.
A word of caution, however: be sure to locate your Undo key someplace where you'll be unlikely to strike it by accident. You can recover from a block-delete now, but a careless yankback can still do you in.
[Comment: Here's an example of a perfectly dumb way to accomplish something. What the author of this tip says is that you should save the file before you delete, then abandon and reload in order to get the deleted block back. Suppose the file is 26K bytes long and you're working in a floppy disk system. Can you imagine how long that takes? Even on a RAM disk that's the slow way to do it. So much for the assertion that WordStar can yank back a deleted block. I won't suggest that you switch to NewWord simply to get its UNDO command, though that's not a bad idea.
If you're simply desparate for an undelete feature in WS, why not write the block to a file. Then you can read it back into the working file if you want it. A function key to write the block to a file would read:
^K^K^K^Wdeleted.txt<cr>Y^K^Y
The "y" after the filename is required to overwrite the previous deleted.txt file. You should save a file under that name before you use the function key the first time. The function key to retrieve the block is:
^K^Rdeleted.txt<cr>
Voila! But it's still not WordStar that is "undeleting" a deleted block -- you have to have function keys or a "keys" program like the commercial Smartkey and Xtrakey or the public domain Quikkey. -- bhc]
Really? -- Asked why he was now using an IBM PC, the legendary Ward Christensen (the Shakespeare of CP/M) replied, in an interview quoted in the Jul-Sep 1985 Peopletalk Quarterly, "One day I decided I wanted to use a slow computer with a lousy keyboard."
[I know that's not a WordStar tip, but it was in the file and I couldn't resist. -- bhc]
Wordstar Tip
by Herschel E. Davidson II
[Article from the Alamo KUG Journal, August 1985]
How can you avoid losing your file when WordStar comes up with ERROR #12, DISK FULL, message when you are in the edit mode?
Prevention is the best cure. When you revise a text, remember that WordStar needs room for its "BAK" files: if there is not enough room for your disk for both the revised file and its 'BAK' file, make room before you edit. If, however, you get caught in edit with ERROR# 12, DISK FULL message, all is not necessarily lost. Press the ESCAPE key, as WordStar directs. Unless you get another ERROR #12 message, you can possibly save your file. Type "^KF" to bring up the disk directory. To make additional space on your disk, delete any f ile you can spare by typing a '^KJ filename.ext.' If you still need more space, use ^KO to copy files to another drive, then delete them from the full disk. If you have a full WordStar disk to one drive and a full disk of text files in the other, note that you can make some space on the WordStar disk by deleting WINSTALL.COM, WS.INS, WSMSGS, assuming of course, that you have backup copies (of these programs). Since '^KF' is a toggle, you can remove the disk directory from the screen by typing it once again when you have cleared enough space on your disk.
[Comment: There are lots of other things you can do. Some depend on what you've done since the last save. If you've added some text, mark it as a block, write it to disk -- maybe on the other drive, then abandon the edit. Or delete the BAK file.
Sorry, the NewWord option won't help here, NewWord needs even more disk space than WordStar because it won't delete the BAK file before performing the save, something WS will do. You can manually delete the BAK file. Or you can patch NewWord to eliminate the making of BAK files. But you still need space for the temporary files that NewWord and WS both make while editing because they are disk bound, part of the file being on disk and part being in memory as you edit.
Or do what I do -- use VDE version 2.1 for text editing, WordStar for text printing. VDE edits totally in memory, so if you run out of space on the disk, simply insert a new disk with more space. You do keep extra formatted disks around, don't you? -- bhc]