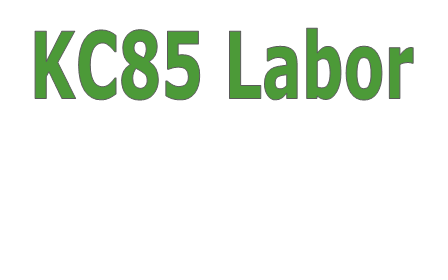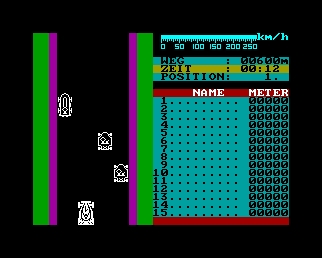- Details
- Geschrieben von Super User
- Hauptkategorie: Magazines
- Kategorie: CFOG's PIP
- Veröffentlicht: 30. November 1987
- Zugriffe: 16716
CFOG's PIP, January 1986, Volume 4 No. 3, Whole No. 39, page 6
WORDSTAR RULER LINES
by Tim Shafer
There was some discussion at the last CFOG meeting about the difficulty involved in setting up WordStar Ruler lines. The Ruler line in WordStar is the line that appears at the top of the screen that shows the position of the left and right margins along with the position of the regular tab columns and decimal tab columns.
The major difficulty in changing margins or tab columns is that each one has to be added or changed separately causing lost time when changing from different formats between documents or even within documents. Well fortunately for us, the folks at Micropro thought about this problem and have a method to make life a little easier when changing ruler lines. The solution is not documented as well as it should be. So here's how it is done.
First of all, load Wordstar and enter the document mode by typing "D". Name the file something like "RULRLINE" for the first try. Later you may want to set up several files with different Ruler lines and name them more discriptively to keep them straight. Once in your file, notice the Ruler line at the top of the page. It consists of the letter "L" for left margin and a series of "-"'s and "!"'s. The "!" are placed in the column of the Ruler line that indicate the position of the regular tab stops. Finally there is an "R" for the position of the right margin.
To create your own Ruler line, position the cursor to the column where you want the left margin to begin, type a "-". Continue typing "-"'s until you get to column where you want a regular tab stop. To enter a regular tab stop type a "!". To enter a decimal tab stop, type a "#". (If you have never used decimal tabs and you type Wordstar documents that contain numerous columns of numbers or financial data, look up how to use them in your manual. I promise you'll love them!) Continue filling in your Ruler line with "-"'s, "!"'s, and "#"'s as needed until you reach the desired position of your right margin. Simply place another "-" in this position. Your Ruler line will look somthing like this:
-------!----------!------------#---------
Acutally, you can put any character in place of the dashes in a ruler line except a "!" or a "#" which Wordstar will of course reconize as a tab stop. You can therefore make your new Ruler line look just like the real thing at the top of the screen by using a "L" and "R" at each end for the margin location. (You can also use an asterisk as the first character, and then you can use the ruler line in dBASE program files. dBASE will think it's a comment. You say that you edit in non-document mode? No problem, just type ^OV to turn on variable tabbing, and then ^OT to turn on the ruler line display. Yes, they work in nondocument files! At least, that's how I do all my dBASE stuff. ... Ed.)
Now, to commit your new Ruler line to the top of the screen and make it useable, simply place the cursor anywhere on the new ruler line and type ^OF. Viola! Your new Ruler line appears at the top of the screen and is activated.
The text Ruler line you just typed is still part of your text so you must erase it with ^Y or it will print along with your text.
If you plan to change ruler lines several times within your text, you may want to do the following to keep it from printing and still keep it useable. (Anytime you want to change Ruler lines just place the cursor on the desired Ruler line and type ^OF.)
To save your Ruler line for future use, position the cursor to column one of the ruler line. Make sure you are in the INSERT mode and type ".." (two periods). This turns your ruler line into a non-printing comment. Your ruler line will not print during hard copy at this point, but it will not give you the correct results when you use ^OF because as stated earlier, any character can take the place of the "-" in the ruler line. Typing ^OF with the ".." in the Ruler line will cause the left margin to appear in column 1 where the first period of the ".." comment dot command is. To get around this problem, position the cursor just after the two periods (it should be there if you haven't moved it) and type ^P then <RETURN>. (^PM also works.) Your line should look something like this:
L------!----------!------------#--------R
The ^PM feature is the OVERPRINT feature of WordStar which is beyond the scope of this article. (But, we hope that your interest has been piqued, and you explore this in your manual, and maybe generate a useful article for us! ...Ed.)
To use this non-printing ruler line put the cursor on the line with the Ruler line (not the one with the "..") and type ^OF.
You can have several of these in your file and change ruler lines and thus margins and tab spaces at will quickly and with little effort. You can also save these Ruler lines as a file by marking them as blocks and writing them to files with the ^KW. You can then read them in to any file with ^KR to set up new ruler lines as needed. (See the SHADES article for good ideas along this line. ...Ed.)
This trick can be used on all versions of WordStar for the Osborne and takes only about 5 minutes of experimenting to learn. The entire process of loading preset Ruler lines could even be assigned to a function key and executed with one keystroke.
(Thanks, Tim. This is an article I've been wanting to write for some time now, since I use the technique a lot. I'm glad someone took the bull by the horns and wrote it for me! Anyone else have articles I would like to have written? This is the hidden, monthly plug for MORE articles! Let's hear from YOU. ...Ed.)